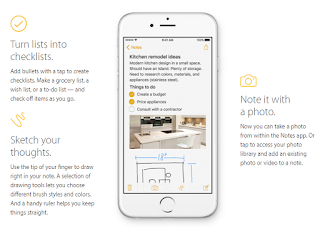Introduction
Docker Machine is a tool that makes it easy to provision and manage multiple Docker hosts remotely from your personal computer. Such servers are commonly referred to as Dockerized hosts, and as a matter of course, can be used to run Docker containers.While Docker Machine can be installed on a local or a remote system, the most common approach is to install it on your local computer (native installation or virtual machine) and use it to provision Dockerized remote servers.
Though Docker Machine can be installed on most Linux distribution as well as on Mac OS X and Windows, in this tutorial, we'll install it on your local machine running CentOS 7 and use it to provision Dockerized DigitalOcean Droplets.
Prerequisites
To follow this tutorial, you will need the following:- A local machine running CentOS 7 with Docker installed. (see How To Install and Use Docker on CentOS 7 for instructions)
- A DigitalOcean API token. If you don't have one, generate it using this guide. When you generate a token, be sure that it has read-write scope. That is the default, so if you do not change any option while generating it, it will have read-write capabilities. And to make it easier to use on the command line, be sure to assign the token to a variable as given in that article.
Step 1 — Installing Docker Machine on Your Local Computer
n this step, we'll work through the process of installing Docker Machine on your local computer running CentOS 7.To download and install the binary, type:
- wget https://github.com/docker/machine/releases/download/v0.6.0/docker-machine-$(uname -s)-$(uname -m)
docker-machine-Linux-x86_64. Rename it to docker-machine to make it easier to work with:
- mv docker-machine-Linux-x86_64 docker-machine
chmod +x docker-machine
usr/local/bin directory so that it will be available as a system command.sudo mv docker-machine /usr/local/bin
- docker-machine version
Output
docker-machine version 0.6.0, build e27fb87
Step 2 — Installing Additional Docker Machine Scripts
There are three bash scripts in the Docker Machine GitHub repository designed to facilitate the usage of thedocker and docker-machine commands. They provide command completion and bash-prompt customization.In this step, we'll install the three scripts on your local machine. They will be downloaded and installed into the
/etc/bash_completion.d directory.The first script makes it possible to see the active machine in your bash prompt. This comes in handy when you working with and switching between multiple Dockerized machines. The script is called
docker-machine-prompt.bash. To download it, type:
- sudo wget https://raw.githubusercontent.com/docker/machine/master/contrib/completion/bash/docker-machine-prompt.bash -O /etc/bash_completion.d/docker-machine-prompt.bash
PS1 variable in your .bashrc file. So open it using nano (PS1 is a special shell variable used to modify the bash command prompt):
- nano ~/.bashrc
~/.bashrc
export PS1='[\u@\h \W$(__docker_machine_ps1 " [%s]")]\$ '
~/.bashrc file, when you activate a machine, its name will be inserted into the shell prompt. Save and close the file.
The second script is called
docker-machine-wrapper.bash. It adds a use subcommand to the docker-machine command, making it easy to switch between Dockerized Machines. To download it, type
- sudo wget https://raw.githubusercontent.com/docker/machine/master/contrib/completion/bash/docker-machine-wrapper.bash -O /etc/bash_completion.d/docker-machine-wrapper.bash
docker-machine.bash. It adds bash completion for docker-machine commands. Download it using:
- sudo wget https://raw.githubusercontent.com/docker/machine/master/contrib/completion/bash/docker-machine.bash -O /etc/bash_completion.d/docker-machine.bash
docker and docker-machine commands should now be working. If it does not work, it's likely that the bash-completion package is not installed. If that's the case, install it using:
- sudo yum install bash-completion
Step 3 — Provisioning a Dockerized Host Using Docker Machine
Now that you have Docker and Docker Machine running on your local machine, you can now provision a Dockerized Droplet on your DigitalOcean account using Docker Machine'sdocker-machine create command. If you've not done so already, assign your DigitalOcean API token to a bash variable using:
- export shell-variable=your-api-token
To make the variable permanent, put it in your
~/.bashrc file. This step is optional, but it is necessary if you want to the value to persist across terminal sessions.
- nano ~/.bashrc
~/.bashrc
export DOTOKEN=your-api-token
- source ~/.bashrc
docker-machine create command successfully
you must specify (at a minimum) the driver, the API token (or the
variable that evaluates to it), and a unique name for the remote host.
To create your first Dockerized host, type:
- docker-machine create --driver digitalocean --digitalocean-access-token $DOTOKEN machine-name
centos-docker:
Output
...
Installing Docker...
Copying certs to the local machine directory...
Copying certs to the remote machine...
Setting Docker configuration on the remote daemon...
Checking connection to Docker...
Docker i up and running!
To see how to connect your Docker Client to the Docker Engine running on this virtual machine, run: docker-machine env centos-docker
docker-machine
can access it remotely. The Droplet is provisioned with the desired
operating system, and Docker is installed on the system. When the
command is complete, your Docker Droplet is up and running.To see the newly create host from the command line, type:
- docker-machine ls
Output
NAME ACTIVE DRIVER STATE URL SWARM DOCKER ERRORS
centos-docker - digitalocean Running tcp://104.236.120.71:2376 v1.11.1
Step 4 — Specify the Base OS When Creating a Dockerized Host
This step shows you how to specify a base OS and version for the Dockerized Host being created with the--digitalocean-image flag.For example, to create a Dockerized host using CentOS 7, type:
- docker-machine create --driver digitalocean --digitalocean-image centos-7-x64 --digitalocean-access-token $DOTOKEN machine-name
- docker-machine create --driver digitalocean --digitalocean-image debian-8-x64 --digitalocean-access-token $DOTOKEN machine-name
docker-machine create
command is still using Ubuntu 15.10 as the base operating system, even
though Ubuntu 16.04 is the latest LTS edition. So if you need to run
Ubuntu 16.04, you'll have to specify Ubuntu along with the desired
version by passing the --digitalocean-image flag to the docker-machine create command:
- docker-machine create --driver digitalocean --digitalocean-image ubuntu-16-04-x64 --digitalocean-access-token $DOTOKEN machine-name
- docker-machine create --driver digitalocean --digitalocean-size 1gb --digitalocean-access-token $DOTOKEN machine-name
- docker-machine create --driver digitalocean -h
docker-machine command.Step 5 — Executing Other Docker Machine Commands
You've seen how to provision a Dockerized host using thecreate subcommand. You also seen how to list the hosts available to Docker Machine using the ls subcommand. In this step, you'll learn about a few more of the other docker-machine subcommands.To obtain detailed information about a Dockerized host, use the
inspect subcommand, like so:
- docker-machine inspect machine-name
Output
...
"DropletName": "",
"Image": "centos-7-0-x64",
"Region": "nyc3",
"SSHKeyID": 1912961,
"Size": "512mb",
"IPv6": false,
"Backups": false,
"PrivateNetworking": false,
---
- docker-machine config machine-name
Output
--tlsverify
--tlscacert="/home/kamit/.docker/machine/certs/ca.pem"
--tlscert="/home/kamit/.docker/machine/certs/cert.pem"
--tlskey="/home/kamit/.docker/machine/certs/key.pem"
-H=tcp://45.55.183.145:2376
docker-machine config command reveals the IP address of the host, but you can also get that piece of information by typing:
- docker-machine ip machine-name
docker-machine to stop it:
- docker-machine stop machine-name
- docker-machine ls
Ouput
NAME ACTIVE DRIVER STATE URL SWARM DOCKER ERRORS
centos-docker digitalocean Timeout
- docker-machine start machine-name
- docker-machine ls
STATE is now set Running for the host:
Ouput
NAME ACTIVE DRIVER STATE URL SWARM DOCKER ERRORS
centos-docker - digitalocean Running tcp://159.203.117.16:2376 v1.11.1
- docker-machine rm machine-name
Step 6 — Executing Commands on a Dockerized Host via SSH
At this point, you've been getting information about your hosts, but you can do more than that. For example, you can execute native Linux commands on a Docker host by using thessh subcommand of docker-machine from your local system. This section explains how to perform ssh commands via docker-machine as well as how to open an SSH session to a Dockerized host.Assuming that you've provisioned a host with CentOS as the operating system, execute the following command from your local system to update the packages on the Docker host:
- docker-machine ssh machine-name yum update
- docker-machine ssh machine-name uname -r
ssh subcommand to execute commands on
the remote Docker host, you can also use it to log into the Dockerized
host itself. That's as easy as typing:
- docker-machine ssh machine-name
root@machine-name#
exit
Step 7 — Activating a Dockerized Host
Activating a Docker host connects your local Docker client to that system, which makes it possible to run normaldocker commands on the remote system. To activate a Docker host, type the following command:
- eval $(docker-machine env machine-name)
- docker-machine use machine-name
docker-machine use command is the easiest method of switching from one to the other.After typing any of the above commands, your bash prompt should change to indicate that your Docker client is pointing to the remote Docker host. It will take this form. The name of the host will be at the end of the prompt:
username@localmachine:~ [machine-name]$
docker command you type at this command prompt will be executed on that remote host.If a host is active on the terminal that the
docker-machine ls command is run, the asterisk under the ACTIVE column shows that it is the active one.
Output
NAME ACTIVE DRIVER STATE URL SWARM DOCKER ERRORS
centos-docker * digitalocean Running tcp://45.55.183.145:2376 v1.11.1
docker
command you type on the terminal you're using will be executed on the
remote host. However, all normal Linux commands are executed on the
local computer.To exit from the remote Docker host, type the following:
docker-machine use -u
Step 8 — Creating Docker Containers on a Remote Dockerized Host
So far, you have provisioned a Dockerized Droplet on your DigitalOcean account and you've activated it — that is, your Docker client is pointing to it. The next logical step is to spin up containers on it. As an example, let's try running the official Nginx container.While still pointing to your Docker host (as indicated by the changed prompt), execute this command to run an Nginx container:
docker run -d -p 8080:80 --name httpserver nginx
If the command executed successfully, you will be able to access the default Nginx page by pointing your Web browser to
http://machine-ip:8080.While the Docker host is still activated (as seen by its name in the prompt), you should be able to list the images on that host:
docker images
Output
REPOSITORY TAG IMAGE ID CREATED SIZE
nginx latest 3edcc5de5a79 14 minutes ago 182.7 MB
mariadb latest f7ef3a80dc89 2 days ago 382.2 MB
hello-world latest 94df4f0ce8a4 3 days ago 967 B
docker ps
Output
CONTAINER ID IMAGE COMMAND CREATED STATUS PORTS NAMES
c30e8c1bb03f nginx "nginx -g 'daemon off" 14 minutes ago Up 14 minutes 443/tcp, 0.0.0.0:8080->80/tcp httpserver
exit. This will close the terminal as well:exit
Step 9 — Disabling Crash Reporting (Optional)
By default, whenever an attempt to provision a Dockerized host using Docker Machine fails, or Docker Machine crashes, some diagnostic information is sent automatically to a Docker account on Bugsnag. If you're not comfortable with this, you can disable the reporting by creating an empty file calledno-error-report under your installations .docker/machine directory.To accomplish that, simply type:
- touch ~/.docker/machine/no-error-report
Conclusion
This has been an introduction to installing and using Docker Machine to provision multiple Docker Droplets remotely from one local system. Now you should be able to quickly provision as many Dockerized hosts on your DigitalOcean account as you need.For more on Docker Machines, visit the official documentation page. The three bash scripts downloaded in this tutorial are hosted on this GitHub page.